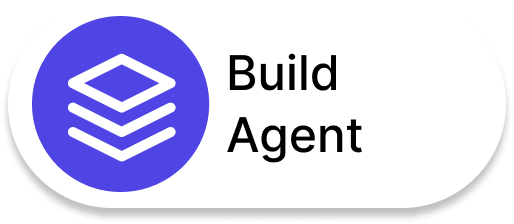A combobox, in the context of web development, is a user interface control that combines the features of a dropdown list and an editable text box. This makes comboboxes highly versatile and useful in scenarios where the user might need to choose from a list of options or input a custom value that isn’t in the list.
In this blog, you will learn about
- Definition of Combobox LWC
- Steps to Create a New LWC Component
- File Structure of an LWC Component
- Attributes of the <lightning-combobox> Tag
- JavaScript for Handling Combobox How to create a custom dropdown in the Lightning Web Component
- Deploy and Use the Component
Combobox LWC
In web development, comboboxes are commonly used for forms where user input may not be strictly limited to predefined options, such as search bars, data entry forms, or settings where users select from a range of standard options or enter a custom value.
Implementing a combobox in Salesforce’s Lightning Web Components (LWC) can be achieved using the lightning-combobox component provided by the LWC framework. This component is designed for use in Salesforce’s Lightning Experience and offers a native way to create a combobox within the Salesforce ecosystem.
Developers can easily bind a list of options to the combobox, manage its selected value, and handle user inputs and selections through event handlers. This integration of lightning-combobox into LWC allows for creating interactive and user-friendly interfaces within Salesforce applications, enhancing the overall user experience.
Also Read – Understanding Events in Salesforce Lightning Web Components
Steps to Create a New LWC Component
- Set Up Your Environment: Ensure you have installed Salesforce DX and Visual Studio Code with the Salesforce Extension Pack.
- Create a Salesforce DX Project: Open the command line, and create a new Salesforce DX project with the command sfdx force:project:create -n yourProjectName.
- Open the Project in Visual Studio Code: Open the project directory in Visual Studio Code.
- Authorize a Salesforce Org: Use the command sfdx force:auth:web:login to authorize your Salesforce org.
- Create a New LWC: In Visual Studio Code, right-click on the lwc directory inside the force-app/main/default directory and select SFDX: Create Lightning Web Component.
- Name Your Component: Assign a name to your component. Doing so will generate a new folder containing the required files for your component, named after it.
File Structure of an LWC Component
A typical LWC component consists of the following files:
- HTML File: Contains the markup for your component. The file name matches your component’s name with a .html extension (e.g., myComponent.html).
- JavaScript File: The logic of your component. It shares the name of your component with a .js extension (e.g., myComponent.js).
- Metadata XML File: This file (e.g., myComponent.js-meta.xml) defines the metadata and configuration for your component, such as which Salesforce experiences (Lightning Experience, Salesforce Mobile App, etc.) the component supports.
Attributes of the <lightning-combobox> Tag
- name: A unique identifier for the combobox, useful in JavaScript to reference the element.
- label: The label displayed above the combobox.
- value: The value of the selected option, bound to a JavaScript property.
- placeholder: Text displayed when no option is selected.
- options: The list of options to display, typically an array of objects. They should have label and value properties.
- onchange: Event handler for the change event, typically bound to a JavaScript method.
JavaScript for Handling Combobox
Define the Combobox and Its Options: In your LWC HTML template, you define the LWC component and specify its options. Each option typically has a label (what the user sees) and a value (what’s used in the code).
<lightning-combobox name=”myCombobox”
label=”Choose an Option”
value={selectedValue}
placeholder=”Select an Option”
options={optionsList}
onchange={handleChange}></lightning-combobox>
Initialize Options in the JavaScript File: In your JavaScript file, you’ll define the list of options as an array of objects, each with label and value properties.
optionsList = [
{ label: ‘Option 1’, value: ‘option1’ },
{ label: ‘Option 2’, value: ‘option2’ },
// More options…
];
Handle Selection Changes: Define a handler function to respond when the user selects an option. This function will typically update a property that tracks the selected value.
handleChange(event) {
this.selectedValue = event.detail.value;
// Additional logic based on selection…
}
- Track the Selected Value: You should have a property in your JavaScript class to track the currently selected value. This is bound to the value attribute of the combobox.
selectedValue = ”;
How to create a custom dropdown in the Lightning Web Component
HTML Template (CustomDropdown.html)
First, define the structure of your dropdown using HTML. Here, you’ll use the <select> element and iterate over a list of options using LWC’s template directives.
<template>
<div class=”custom-dropdown”>
<select class=”dropdown-select” onchange={handleChange}>
<template for:each={options} for:item=”option”>
<option key={option.value} value={option.value}>{option.label}</option>
</template>
</select>
</div>
</template>
JavaScript Controller (CustomDropdown.js)
In the JavaScript file, define the options for your dropdown and the handler for the change event.
import { LightningElement, track } from ‘lwc’;
export default class CustomDropdown extends LightningElement {
@track options = [
{ label: ‘Option 1’, value: ‘option1’ },
{ label: ‘Option 2’, value: ‘option2’ },
// … more options
];
handleChange(event) {
const selectedOption = event.target.value;
// Handle the change
console.log(‘Selected option:’, selectedOption);
}
}
CSS for Customization (CustomDropdown.css)
Use CSS to style your dropdown to match your application’s design. This is where you can get creative and give your dropdown a custom look.
.custom-dropdown {
/* Styles for the dropdown container */
}
.dropdown-select {
/* Styles for the select element */
/* Example: */
padding: 10px;
border-radius: 5px;
border: 1px solid #ccc;
}
Deploy and Use the Component
Test Your Component Locally
Before deploying, ensure your component works as expected. Salesforce provides a local development server for LWC that allows you to test your components locally in your browser.
sfdx force:source:deploy -p force-app/main/default/lwc
This command deploys all the components in your LWC directory. If you want to deploy only your custom dropdown component, specify its directory:
sfdx force:source:deploy -p force-app/main/default/lwc/customDropdown
Deploy the Component to Salesforce
To deploy your LWC to Salesforce, you can use the Salesforce CLI (Command Line Interface). Navigate to your project directory in the command line and use the following command:
Verify the Component in Salesforce
After deployment, log into your Salesforce org and verify that the component is available. You can check this in the Lightning App Builder or by looking for the component in the Developer Console.
Use the Component in Salesforce Pages or Apps
You can now use your custom dropdown component in various places within Salesforce:
- Lightning App Builder: Drag your custom component onto Lightning pages, such as Home, App, or Record pages.
- Lightning Experience: Incorporate your component into Lightning apps or tabs.
- Visualforce Pages: If you’re using Visualforce, you can embed LWCs using the lightning:out library.
Configure the Component (If Necessary)
If your component has public properties or slots, you can configure it directly in the Lightning App Builder. This flexibility allows administrators and other non-developers to customize the component’s behavior without modifying the code.
Test in the Salesforce Environment
Once your component is in place, test it in your Salesforce environment to ensure it interacts correctly with other components and Salesforce data.
Combobox in Real-World Scenarios
Comboboxes in Salesforce Lightning Web Components (LWC) aren’t just dropdowns; they are dynamic tools that empower users to make precise selections and streamline data entry. Their versatility can be applied across a variety of business scenarios to enhance efficiency and user experience. Here’s how comboboxes are effectively utilized:
1. Simplifying Data Entry
A combobox is perfect for forms where users need to select a predefined option but might also need the flexibility to input a custom value. For instance:
- Example: In a lead capture form, sales reps can either select a predefined industry type (e.g., Healthcare, Finance) or add a niche industry that isn’t listed.
2. Driving User Efficiency
By pre-loading frequently used options, comboboxes reduce the time users spend searching or typing values.
- Example: In a sales opportunity form, populate the “Probability of Win” dropdown with percentages (10%, 25%, etc.) to help sales reps quickly estimate deal success rates.
3. Enhancing Customization
The combobox allows administrators to provide dynamic options tailored to specific user roles or contexts.
- Example: On a project management app, project managers can view all team members in a dropdown to assign tasks, while team leads see only their direct reports.
Conclusion
The combo box in Lightning Web Components is essential for creating dynamic and user-friendly Salesforce applications. The key to mastering LWC is understanding its components and their interaction with the Salesforce ecosystem. By applying the insights and strategies discussed here, you’re well on your way to creating more intuitive and efficient applications.
However, the journey to Salesforce mastery doesn’t end here. Consider joining our Slack community to further elevate your skills and stay at the forefront of Salesforce development. You’ll connect with a network of Salesforce professionals and enthusiasts, sharing insights, experiences, and the latest trends in Salesforce development.
Moreover, saasguru’s online Salesforce bootcamps offer an immersive learning experience that goes beyond the basics. With hands-on training and real-world project exposure, these bootcamps are designed to make you not just knowledgeable but also job-ready, equipped with practical skills highly valued in the industry.
 Bootcamps
Bootcamps
 Mock Exams
Mock Exams
 Hands-on Labs
Hands-on Labs