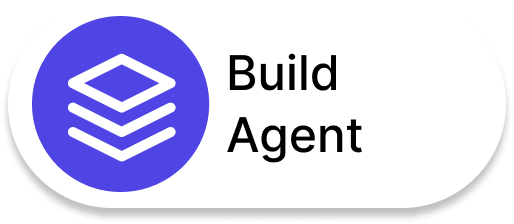Flexipage in Salesforce is an incredibly flexible and customizable feature in the Salesforce platform. This feature is at the heart of personalising your Salesforce user interface, ensuring that you get precisely what you need from the platform.
Through this blog post, you will gain valuable insights on:
- The concept of Flexipage and how it forms a cornerstone of Salesforce’s customization capabilities.
- Step-by-step instructions on how to create a Flexipage in Salesforce, empowering you to build an interface tailored to your specific needs.
- Guidelines on making modifications to your Flexipage, facilitating the constant evolution of your Salesforce interface as your requirements change over time.
- Learn the process of removing a Flexipage when it is no longer necessary, ensuring that your Salesforce interface remains clean and clutter-free.
By the end of this blog post, you’ll be well-equipped with the knowledge you need to leverage Flexipage to enhance your Salesforce experience, whether you’re a seasoned Salesforce user or a newcomer to the platform. Let’s dive in!
What is Flexipage in Salesforce?
Flexipage, also known as Lightning Page, is a game-changing feature in Salesforce that drastically enhances your ability to personalise the user interface. Accessible via both the Lightning Experience and Salesforce mobile app, Flexipage in Salesforce essentially allows you to adapt and design the platform according to your unique needs.
Imagine Flexipage as an empty canvas ready for your artistic flare. It allows you to populate regions of a page with different components, standard or custom, to suit your unique requirements. Components can be anything from a list of records to charts or a calendar – anything that supports the user’s tasks. Moreover, the visibility and arrangement of these components can be altered, offering additional customization for role-based or record-based page variations.
The magic of Flexipage doesn’t end there. Its responsive design ensures a consistent and user-friendly interface across all devices. Regardless of whether you’re on your desktop or mobile, Flexipage ensures your Salesforce experience is seamless and efficient. In essence, Flexipage in Salesforce is your tool for personalization, adaptability, and increased efficiency, helping you create a dynamic, user-focused interface that aligns perfectly with your organisation’s needs.
How to Create a Flexipage in Salesforce?
Creating a Flexipage in Salesforce is a simple and straightforward process. It involves using Salesforce’s Lightning App Builder, a user-friendly interface that allows you to create and customise your Flexipage with just a few clicks. Here’s a step-by-step guide to help you do it.
Step 1: Open the Lightning App Builder
Begin by selecting the ‘App Launcher’ (grid icon situated at the top left of your navigation bar) and type in “Lightning App Builder” to find it. Select the Lightning App Builder option that appears.
Step 2: Create a New Lightning Page
In the Lightning App Builder, you’ll see an option to create a new Lightning Page. Click on the ‘New’ button.
Step 3: Choose Page Type
A dialog box will open, prompting you to decide the type of page you wish to create. You can choose from a Home Page, Record Page, or App Page, depending on where you want this Flexipage to be used. Click on your preferred option and then click ‘Next’.
Step 4: Configure Page Settings
You will then need to fill in some basic information about your new page. Enter a name for your Flexipage and, if needed, a description. Then select the object type if you’re creating a record page. Once done, click ‘Next’.
Step 5: Select a Page Template
Now, choose a layout for your Flexipage from the available templates. These templates determine the structure and number of regions on your page. Choose an option that aligns with your requirements and click ‘Next’.
Step 6: Add Components to Your Page
You’re now ready to start building your Flexipage. On the left-hand side, you’ll see a palette of standard, custom, and third-party components that you can add to your page. To incorporate a component, simply drag it and drop it into the required area on your page.
Step 7: Configure Components
After adding components, you can configure them by clicking on the component and adjusting the properties in the right-hand panel. Here you can edit labels, set component visibility rules, and more.
Step 8: Save and Activate Your Page
After you have completed adding and setting up the components, select ‘Save’ at the top right corner to store your new Flexipage. But your page won’t be available to users until you activate it.
To do this, click ‘Activation…’ in the top right corner. Here you can set your page as the default for all users or for specific apps, record types, and profiles. After making your choices, click ‘Assign as Org Default’, ‘App Default’, or ‘Record Type Default’, then ‘Save’.
Congratulations! You’ve now successfully created a new Flexipage in Salesforce. This page is now ready to be used and can be further edited or customised at any time.
Also Read – Salesforce Lightning Components
How to Edit Flexipage in Salesforce?
Editing a Flexipage in Salesforce is a simple process, allowing you to tweak your interface to best suit the ever-changing needs of your users. Below is a step-by-step guide on how to do it.
Step 1: Open the Lightning App Builder
The Lightning App Builder is your gateway to editing Flexipages in Salesforce. To open it, click on the ‘App Launcher’ (the grid icon in the left corner of the navigation bar) and type “Lightning App Builder” into the search bar. Click on the Lightning App Builder option that appears.
Step 2: Select the Flexipage to Edit
You will now be presented with a list of all the Flexipages you have generated. To edit a Flexipage, locate it in this list (you can use the search bar for quick access) and click on its name. This action will load the Flexipage in the Lightning App Builder.
Step 3: Make Your Changes
Now, you’re ready to edit your Flexipage. You can add, remove, or rearrange components by dragging and dropping them into the desired regions of your page. If you want to add a new component, click on the ‘Components’ tab on the left side of the screen and drag your chosen component onto the page.
To edit a specific component, click on it. This will open a panel on the right side of the screen where you can tweak the component’s properties, like its label, visibility, and more.
Step 4: Configure Component Visibility
Flexipage offers a powerful feature called ‘Component Visibility’ that allows you to control when a component is visible based on certain criteria, such as the user’s profile, a field’s value on a record, or device type. To manage component visibility, click on the component and then select ‘Add Filter’ under the ‘Component Visibility’ section in the panel on the right.
Step 5: Save and Activate Your Changes
Once you’ve made all your changes, don’t forget to save them by clicking the ‘Save’ button in the upper-right corner. But saving your changes doesn’t mean they’ll immediately appear to your users. For that, you need to activate your page.
Click ‘Activation…’ in the top-right corner. In the resulting dialog, you can choose to set your page as the default for all users or for specific apps, record types, and profiles. Make your choice, then click ‘Assign as Org Default’, ‘App Default’, or ‘Record Type Default’, and ‘Save’. Your changes are now live.
That’s it! You have now edited a Flexipage in Salesforce. Keep in mind, you can return at any time to modify as required.
How to Delete a Flexipage in Salesforce?
Deleting a Flexipage in Salesforce is a relatively straightforward procedure, but it’s crucial to remember that it’s a permanent action. Once a Flexipage is deleted, it’s gone for good, so proceed with caution.
Start by navigating to the Salesforce Setup, accessible via the gear icon in the top right corner of your interface. Here, look for and select ‘Lightning App Builder’ using the quick find box. You’ll then see a list of all the Lightning Pages or Flexipages in your Salesforce org. Simply locate the Flexipage you wish to delete.
To delete a Flexipage, select the dropdown arrow next to the ‘Edit’ button corresponding to your chosen page. From this dropdown, select ‘Delete’. You’ll be met with a warning popup to ensure you understand the implications of this action. Confirm the deletion if you’re certain, and just like that, you’ve removed a Flexipage in Salesforce. Always double-check before deleting to prevent the permanent loss of important interfaces.
Difference Between Flexipage and Lightning Page
The terms “Flexipage” and “Lightning Page” often cause confusion for Salesforce users as they’re sometimes used interchangeably. However, the fact of the matter is, there’s no actual difference between the two. Both terms represent the same concept in Salesforce.
A Flexipage, also known as a Lightning Page, is a custom layout that enables you to create pages in Salesforce by using various components on a single page. This feature is part of the Salesforce Lightning Experience, a modern, fast, and beautiful user interface.
Flexipage comes from ‘flexible pages,’ indicating the core ability of this feature: to create flexible, dynamic layouts using various components. These components can be rearranged and customised based on user needs, providing a dynamic user interface that can display a variety of content.
Similarly, a Lightning Page is a reference to the Lightning Experience, where these pages are created and managed. Salesforce Lightning is an upgraded version of Salesforce that offers a sleeker, more modern user interface along with a host of new features, and the ability to create and customise Flexipages (or Lightning Pages) is a key aspect of this upgrade.
Advanced Use Cases of Flexipage in Salesforce
1. Role-Based Customization
Flexipages can be tailored to display specific components based on the user’s role, ensuring that each user has access to the most relevant information and tools.
Example: Sales reps can see lead and opportunity details, while support agents view case histories and customer satisfaction metrics, all on the same object page but filtered by role.
Implementation: Use the Component Visibility settings to filter components by user profile or permission sets.
2. Optimizing for Mobile Users
With Salesforce mobile app compatibility, Flexipages can be optimized for on-the-go users by displaying simplified layouts or prioritizing key components.
Example: A mobile-friendly Account page can show contact information and recent activities, while hiding complex reports or dashboards.
Implementation: Leverage device-specific visibility rules to create streamlined pages for mobile users.
3. Dynamic Content Display
Flexipages can dynamically adjust content based on record data or user interactions.
Example: On a Case page, display an escalation component only if the case priority is set to “High” or “Critical.”
Implementation: Configure field-based component visibility to show or hide elements based on specific field values.
4. Embedding Third-Party Applications
Integrate third-party tools or systems directly into Flexipages to create a unified interface.
Example: Embed a Google Maps component to display the location of accounts or contacts directly on a record page.
Implementation: Use Lightning Web Components (LWCs) or AppExchange-managed packages to integrate external tools.
5. Real-Time Insights with Embedded Analytics
Embed Salesforce dashboards or Einstein Analytics charts into Flexipages to provide real-time insights to users.
Example: Display sales performance dashboards on the Home Page to give sales teams an at-a-glance view of their KPIs.
Implementation: Drag-and-drop dashboard components into the Flexipage using the Lightning App Builder.
Summing Up
Flexipage in Salesforce is a revolutionary tool that elevates your user interface customization to new heights. It’s your key to creating dynamic, personalised, and efficient layouts, ultimately fostering a more user-focused Salesforce experience.
As you continue to explore the vast capabilities of Salesforce, know that your learning journey doesn’t have to be a solitary one. Consider joining Salesforce Admin Training by saasguru.
We have specially designed this program keeping you in mind, simplifying complex concepts into understandable and easy-to-grasp segments. Our mission is to help you become a Salesforce maestro, mastering not just Flexipage but every facet of this multifaceted platform.
In addition, we’d love to have you become a part of our community. When you join our Slack community, you’re joining a network of learners, mentors, and industry professionals. Together, we can support and inspire each other to reach our individual and collective goals in the world of Salesforce.
 Bootcamps
Bootcamps
 Mock Exams
Mock Exams
 Hands-on Labs
Hands-on Labs