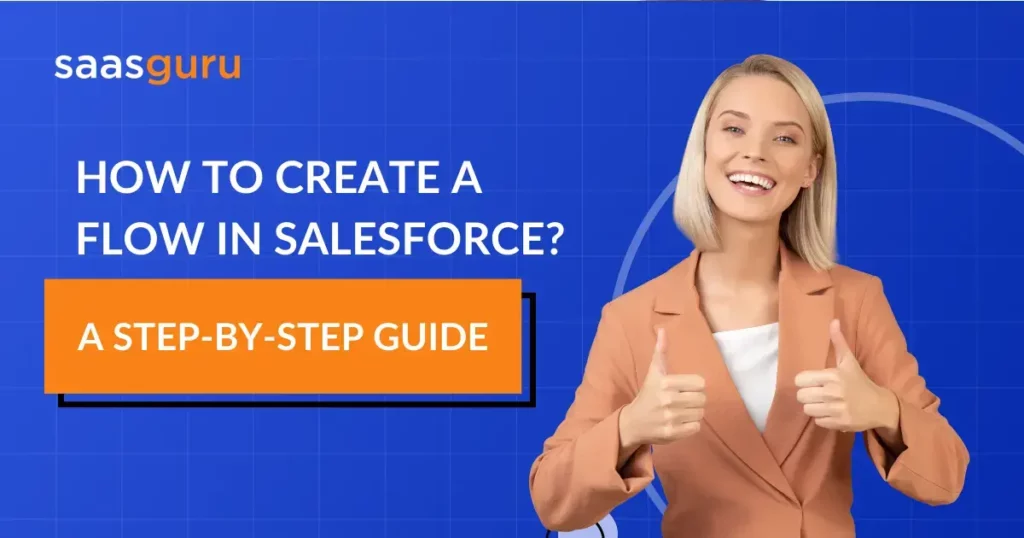Among the plethora of tools and functionalities that Salesforce provides, Salesforce Flows emerges as one of the most potent and transformative features. At its core, Salesforce Flows is a visual tool designed to enable administrators and developers to automate complex business processes without extensive coding. Think of it as a bridge – it connects disparate elements within Salesforce, creating a seamless journey or ‘flow’ of data and actions triggered by specific events or conditions.
What will you learn:
- The prerequisites needed before creating Salesforce Flow.
- Step-by-step guide on how to create Salesforce Flow.
Prerequisites for Creating a Salesforce Flow
Before diving headfirst into creating Salesforce Flows, ensuring you’re adequately prepared is crucial. Just as a chef requires the right ingredients and utensils before whipping up a culinary masterpiece, so does an administrator or developer need certain foundational elements to craft an efficient and effective Flow. Here’s a breakdown of the primary prerequisites for creating a Salesforce Flow:
Required Permissions and Roles:
-
- System Permissions: To create and manage flows, you must be equipped with the “Manage Flows” permission. This is typically granted to certain profiles, like System Administrator, but can also be assigned through permission sets.
- Run Flows Permission: It’s essential to differentiate between creating and running a flow. While someone might be able to create a flow, executing or running it often requires the “Run Flows” permission. This ensures no one can trigger or manipulate a process, maintaining data security.
- Object-Level Permissions: When your Flow interacts with specific objects (like Accounts or Contacts), ensure you have the necessary Create, Read, Update, or Delete (CRUD) permissions on those objects. This is vital because a Flow might need to retrieve, modify, or even delete records based on the defined process.
- Apex Class Access: If your Flow involves calling an Apex class, the profile or permission set of the user executing the Flow should have access to that particular Apex class.
Step-by-Step Guide to Creating a Salesforce Flow
Crafting a Salesforce Flow requires a systematic approach. While the visual interface of Flow Builder simplifies the process, understanding each step ensures you’re leveraging its capabilities to the fullest. Here’s a step-by-step guide to get you started:
1. Accessing Flow Builder:
- Navigate to your Salesforce Setup.
- In the Quick Find box, type “Flows.”
- Select “Flows” from the dropdown, then click on the “New Flow” button.
2. Choosing the Right Type of Flow:
- Salesforce offers various flow types, such as Screen Flows (which include user interactions), Auto-launched Flows (without screens), and Scheduled Flows (run at specified intervals).
- Select the flow type that best aligns with your automation needs.
3. Understanding the Flow Canvas:
- Familiarise yourself with the Flow Builder’s canvas. It’s a drag-and-drop interface where you can add and connect different flow elements.
- On the left side, you’ll see a palette containing various elements such as Data, Logic, Screen, and more.
4. Adding and Configuring Elements:
- Data Elements: These allow you to create, read, update, or delete records. For example, “Get Records” fetches data, while “Create Records” adds new records.
-
- Logic Elements: Used to control the flow’s behaviour. Examples include “Decision” (to branch the flow based on conditions) and “Loop” (to iterate over a collection of records).
- Screen Elements: Used in Screen Flows to display information or gather data from users.
Set the required pieces’ characteristics by dragging them from the palette onto the canvas. For instance, if you’re using “Get Records”, define which object you’re fetching data from and set the conditions for the records you want to retrieve.
5. Connecting the Elements:
- Once your elements are on the canvas, connect them using arrows to determine the flow’s sequence.
- For decisions, ensure you cater to all possible outcomes by connecting each branch appropriately.
6. Setting Variables and Formulas:
- Variables store data that your flow can use and manipulate. They can hold values from records, user inputs, or predefined data.
- Use formulas to compute values dynamically based on certain conditions or calculations if needed.
7. Save and Test Your Flow:
- Always save your progress.
- Utilize the “Debug” feature in Flow Builder to test your flow. This helps identify errors or logical issues. It’s recommended to test with various scenarios to ensure comprehensive coverage.
8. Activating the Flow:
- Once confident in your flow’s functionality, click the “Activate” button.
- Remember, only activated flows can be run by users or triggered by specified conditions.
9. Assigning the Flow (if necessary):
- Depending on your flow type, you might need to make it accessible to certain users, profiles, or roles.
- Depending on your flow’s design and purpose, this can be done through App Builder, Lightning Pages, or specific Salesforce settings.
10. Monitor and Iterate:
- After implementation, keep an eye on the flow’s effectiveness and collect user comments.
- Refine and iterate as necessary, ensuring it meets evolving business needs and remains error-free.
Conclusion
Salesforce Flows is a transformative tool in business automation, bringing efficiency, accuracy, and streamlined processes to the forefront. Minimizing manual intervention boosts productivity and refines user experiences across various Salesforce elements.
Join our Slack community to indulge in deep Salesforce discussions and stay updated on the latest Salesforce trends and updates.
You can also explore saasguru’s online Salesforce bootcamps to start your Salesforce journey. It’s your one-stop solution for making your career in the Salesforce ecosystem.