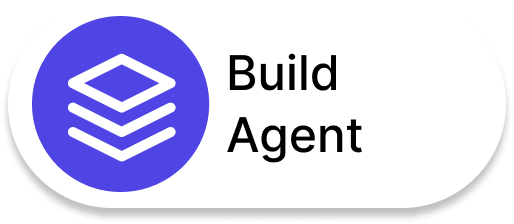Uploading files from your loyalty management system to an AWS S3 bucket and then importing them into Salesforce Data Cloud is a crucial process for data management and integration. This blog will guide you through establishing a connection between Salesforce Data Cloud and AWS S3, and importing various data files.
By following these steps, you will ensure seamless data transfer and integration, enhancing the efficiency and accuracy of your data handling processes.
Step 1: Uploading Files to AWS S3
Firstly, we need to upload our extracted data files into the AWS S3 bucket.
- Navigate to the AWS S3 Service: Go to the AWS console and find the S3 service.
- Open the saasguru’s Bootcamp Bucket: Click on the bucket where the files will be stored.
- Upload the Files: Click on “Upload,” then “Add files.” Select the files you want to upload. Ensure the destination is the saasguru Bootcamp Bucket. Click “Upload.”
Data Files Overview
Customer File: Contains customer ID, salutation, first name, last name, mobile phone, customer reward number, passport number, primary email, and alternate email.
Product File: Includes product name, category, subcategory, product ID, and product price.
Order Line Item File: Each record has an order product ID, rolls up into an order ID, includes product ID, quantity, subtotal, and date/time of the order.
Order Header File: Contains order ID, customer ID, date/time of the order, order status, total amount, and loyalty points accrued.
Step 2: Establishing a Connection between Salesforce Data Cloud and AWS S3
- Access Data Cloud Setup: Go to the setup from the gear icon and select “Data Cloud setup.”
- Create a New Connection: Click on “More connections” on the left menu. Since there are no existing connections, click “New.”
- Configure Connection:
- Select AWS S3 as the source and click “Next.”
- Name the connection “AWS S3 saasguruBootcamp.”
- Enter the key and secret key obtained when creating the user.
- Provide the bucket name “saasguru Bootcamp Bucket” and set the root folder to default (“/”).
- Test the connection to ensure it’s valid. Click “Save” to establish the connection.
Also Read: Salesforce Data Cloud Vs. Customer Data Platform (CDP)
Step 3: Importing Data into Salesforce Data Cloud
With the connection established, we can now create data streams for each file.
Importing Customer Data
- Create a New Data Stream: Go to Data Cloud, click “New” in Data Streams, and select AWS S3 as the source.
- Configure Data Stream:
- Enter the file name “AWS S3 customer.csv” and set the connection to AWS S3 saasguru Bootcamp.
- Name the data lake object “AWS S3 Customers” and set the primary key as “customer ID.”
- Ensure all fields are correctly mapped: reward number and mobile phone as numbers, others as text.
- Set the data category to “Profile.” Click “Next” and then “Deploy.”
Importing Product Data
1. Create a New Data Stream: Follow the same steps as above, selecting “AWS S3 product.csv” this time.
2. Configure Data Stream:
- Name the data lake object “AWS S3 Products” and set the primary key as “product ID.”
- Ensure all fields are correctly mapped, with “product price” as a number.
- Set the data category to “Other.” Click “Next” and then “Deploy.”
Importing Order Header Data
- Create a New Data Stream: Again, follow the steps, selecting “AWS S3 order header.csv.”
- Configure Data Stream:
- Name the data lake object “AWS S3 Order Header” and set the primary key as “order ID.”
- Ensure the event time field is “date/time ordered” in the format DD/MM/YYYY.
- Set the data category to “Engagement.” Click “Next” and then “Deploy.”
Importing Order Line Item Data
1. Create a New Data Stream: Finally, follow the steps for “AWS S3 order line.csv.”
2. Configure Data Stream:
- Name the data lake object “AWS S3 Order Line” and set the primary key as “order product ID.”
- Ensure the event time field is “date/time ordered” in the format DD/MM/YYYY.
- Set the data category to “Engagement.” Click “Next” and then “Deploy.”
Once the data streams are established, a batch process initiates to populate the data lake objects. If the batch process hasn’t begun, simply click the “Refresh Now” button to kickstart the process.
Explore our Salesforce Data Cloud series on YouTube for expert guidance and tips on leveraging Salesforce Data Cloud effectively.
Conclusion
You have now successfully uploaded data files from your loyalty management system to an AWS S3 bucket and imported them into Salesforce Data Cloud. These steps ensure a seamless connection and efficient data transfer, allowing you to manage and analyze your customer and order data effectively. Next Explore – How To Map Contact Data From Salesforce CRM to the Data Cloud?
For those looking to deepen their Salesforce expertise, consider enrolling in Data Cloud Consultant Certification Course.
Also, Sign up for a free trial to access 24+ Salesforce certification courses, 50+ mock exams, and 50+ hands-on Salesforce labs. Streamline your learning journey and empower your career with saasguru today!
 Bootcamps
Bootcamps
 Mock Exams
Mock Exams
 Hands-on Labs
Hands-on Labs