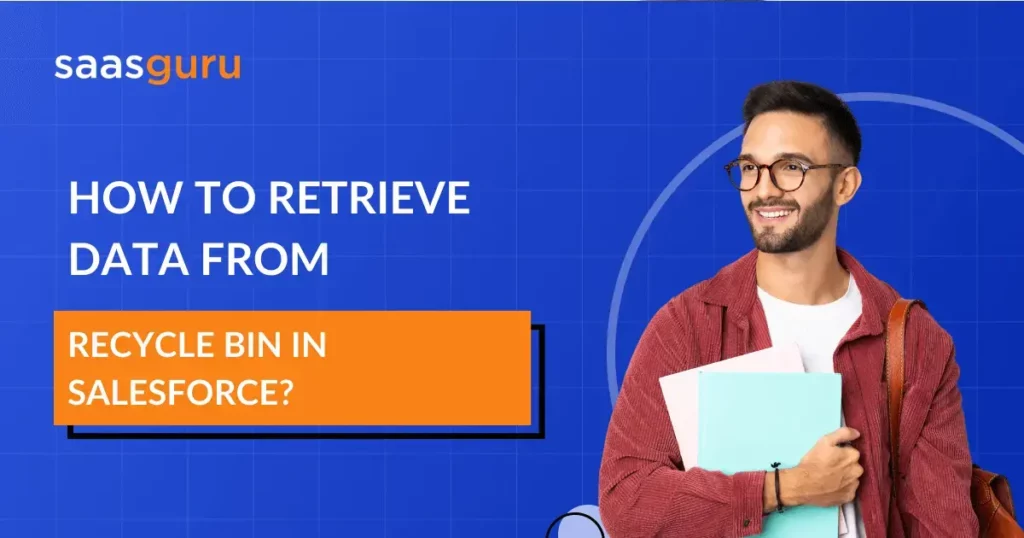In the vast digital realm of Salesforce, data is the lifeblood that powers crucial decisions fosters customer relationships, and drives innovation. But what happens when a vital piece of this data is mistakenly deleted?
Salesforce Recycle Bin – a safety net designed to capture and hold onto your deleted records, giving you a second chance at data recovery. While the Recycle Bin offers a comforting fallback, understanding its nuances is essential to avoid pitfalls and maximize this feature.
In this blog, you will learn:
- Insights on retrieving lost data
- The concept of permanent deletion
- Best practices for data management.
Understanding the Salesforce Recycle Bin
The Salesforce Recycle Bin functions similarly to the Recycle Bin or Trash on a personal computer. When records are deleted in Salesforce, they are not immediately and permanently purged from the system. Instead, these deleted records are temporarily moved to the Recycle Bin. This allows users to restore any data that might have been mistakenly deleted, ensuring that essential data is not lost accidentally.
Retention Period of Deleted Records
Deleted records are only stored for a while in the Recycle Bin. Salesforce retains these records for a specific period, which is 15 days. After this duration, if the records are not manually restored, Salesforce automatically and permanently removes them from the Recycle Bin. This ensures the system is transparent of old, discarded data, maintaining optimal performance while giving users a sufficient window to recover crucial data.
Types of Data Restorable from the Recycle Bin
The Recycle Bin’s versatility lies in its ability to store a wide array of deleted data types. Most standard objects, such as accounts, leads, contacts, and opportunities, can be restored. Additionally, custom objects, dashboards, reports, and even custom fields that have been deleted can also find their way into the Recycle Bin and are restorable. However, it’s worth noting that specific records and metadata types aren’t restorable via the Recycle Bin, such as specific setup-related metadata.
Accessing the Salesforce Recycle Bin
Accessing the Salesforce Recycle Bin is a straightforward process. However, the steps differ slightly depending on whether you use the Classic or the Lightning interface. Here’s a step-by-step guide for both:
Classic Interface
- Login to Salesforce: Begin by logging into your Salesforce account through the Classic interface.
- Navigate to the Sidebar: Direct your attention to the left sidebar on your Salesforce homepage once logged in.
- Find the Recycle Bin: In the sidebar, there’s a link labeled “Recycle Bin.” Simply click on this link.
Lightning Interface:
- Login to Salesforce: Access your Salesforce account via the Lightning interface.
- Access the App Launcher: At the top left corner of the page, there’s a grid icon representing the App Launcher. Click on it.
- Search for the Recycle Bin: In the App Launcher’s search box, type “Recycle Bin.” The Recycle Bin option will appear in the dropdown list.
- Select the Recycle Bin: Click on the Recycle Bin from the search results to open it.
Also Read – How to Mass Transfer and Delete Records in Salesforce?
Viewing Deleted Records
In Salesforce, the Recycle Bin serves not just as a repository for deleted records but also as a system through which users can review and potentially restore these records.
Here’s how to navigate this feature:
- Access the Recycle Bin: As mentioned in the previous section, first access the Recycle Bin via the Classic or the Lightning interface.
- Viewing the Records: Once you’re in the Recycle Bin, you’ll see a list of all the deleted records, organized by their object types, such as Accounts, Leads, Contacts, etc. Each record will display relevant details, like the name of the record, who deleted it, and the deletion date.
- Searching for Specific Records: Given that a large number of records might accumulate in the Recycle Bin over time, Salesforce provides search functionality. This lets users quickly find specific records by entering relevant keywords or phrases into the search box.
- Filtering Records: Besides searching, users can also filter the deleted records based on certain criteria:
- By Object Type: If you’re only interested in viewing deleted records of a specific object type, such as Accounts or Leads, you can use the filtering option to narrow down the list.
- By Deletion Date: This is particularly useful if you know the approximate date when the record was deleted.
- By User: This filter can be convenient if you want to view records deleted by a specific user.
Restoring Deleted Records
The primary function of the Salesforce Recycle Bin is to allow users to restore records that have been accidentally or prematurely deleted. The restoration process is designed to be user-friendly, but it’s essential to understand the intricacies to ensure efficient data recovery. Here’s how to go about it:
1. Single Record Restoration: If you’re restoring a single record:
- Find the Record from the list.
- Click on the checkbox next to the Record’s name.
- Click on the ‘Restore’ button at the top or bottom of the list.
2. Multiple Records Restoration: If you have multiple records to restore:
- Select the records by checking the boxes next to their names. If you want to restore all records displayed, usually there’s an option to select all.
- Once selected, click on the ‘Restore’ button.
3. Review and Confirm: After clicking ‘Restore,’ Salesforce might ask for a confirmation. This is to ensure that you’re certain about restoring the selected records. Confirm the action.
Permanent Deletion
The Salesforce Recycle Bin serves as a temporary holding area for deleted records, allowing users the opportunity to restore them if needed. However, there are situations where records might need to be removed from the Recycle Bin permanently, ensuring they can’t be retrieved in the future. This process is termed as “permanent deletion”.
- Concept of Permanent Deletion: Unlike the standard delete function, which moves records to the Recycle Bin, permanent deletion removes them entirely from Salesforce’s system. Once a record is permanently deleted, it cannot be recovered, making this action irreversible. It’s important to exercise caution and ensure that a record truly isn’t required before opting for permanent deletion.
- Steps to Permanently Delete Records:
- Navigate to the Recycle Bin: As with previous actions, start by accessing the Recycle Bin through your Salesforce interface.
- Select Records for Permanent Deletion: Identify and select the records you want to delete permanently. You can use the search and filter functionalities to narrow down and find specific records.
- Choose the Permanent Delete Option: Different from the restore option, there will be an option, usually labeled “Delete Permanently” or something similar. Click on this.
- Confirm the Deletion: Given the irreversible nature of this action, Salesforce will likely prompt you for a confirmation. Review the records you’ve chosen and confirm the permanent deletion.
- Considerations When Permanently Deleting:
- Always double-check the records you’re deleting. Once permanently deleted, there’s no way to get them back.
- Consider exporting or backing up data before permanent deletion if there’s even the slightest chance it might be needed in the future.
- Users should be aware of their permissions. Not every user profile may have the right to perform permanent deletions. If you’re unsure or encounter issues, consult your Salesforce administrator.
Best Practices for Data Management
Effective data management is not just about recovery; it’s about taking proactive measures to ensure data integrity and minimize the chances of loss. Below are some best practices for Salesforce data management:
- Regular Data Backups: Schedule regular backups of your Salesforce data. This acts as a safety net, ensuring that even in the case of inadvertent deletions, you have a recent copy to revert to.
- User Training: Many data deletions happen due to user errors. Ensure that your team is well-trained in using Salesforce, making them familiar with the platform’s functionalities and the implications of their actions.
- Role-Based Access: Limit data deletion rights to specific roles within your organization. Not every user needs the ability to delete records. By restricting this capability, you can prevent accidental data losses.
- Auditing and Monitoring: Implement regular audits of your Salesforce data. This can help identify anomalies or inconsistencies, allowing you to address them promptly.
- Data Governance: Implement a robust data governance framework. This includes defining clear policies for data entry, validation, modification, and deletion. A strong data governance policy ensures data consistency, accuracy, and reliability throughout its lifecycle.
Wrap up
This guide has walked you through the intricacies of the Salesforce Recycle Bin, highlighting the importance of data recovery and restoration. By understanding how to navigate and utilize the Recycle Bin effectively, users can ensure they have a fail-safe for unintentional data deletions.
For an enriched Salesforce learning experience and to network with peers, joining our Slack community is highly recommended. This vibrant community offers a platform for sharing insights, asking questions, and learning from experienced Salesforce professionals.
Additionally, for a more immersive learning experience, saasguru’s online Salesforce bootcamps provide hands-on training and real-world project experience. These bootcamps aim to provide you with hands-on experience and comprehensive understanding, readying you for various scenarios within the Salesforce environment.