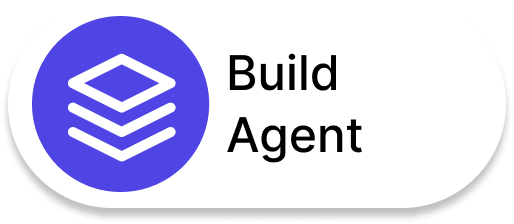Salesforce is an integral part of many businesses worldwide. Icons play a vital role in enhancing the user experience within the Salesforce platform, and having a comprehensive library of icons at your disposal can make a significant difference. In this article, we will dive deep into the world of Salesforce icons, providing you with a complete guide on where to download, how to customize, and seamlessly integrate them into your Salesforce environment.
How to Download the Salesforce Icons Library
To download the Salesforce icons library, follow the steps below:
- Visit the Salesforce Lightning Design System (SLDS) website: https://www.lightningdesignsystem.com/icons/
- Browse through the available categories to find the icons you need. Categories include Action, Custom, Standard, and Utility.
- Click on the desired icon, and a modal window will appear with download options.
- Select the appropriate format (SVG or PNG) and click on the download button.
- For each desired icon, make sure to follow the same procedure.
Types of Salesforce Icons
Salesforce employs five unique icon categories to communicate information, each tailored according to its function and representation. In order of commonality, these include:
1. Utility
Utility icons are simple, single-color symbols used to designate labels and actions across various platforms. They can accompany text or function independently and can assume any color. No background shape is associated with these icons.
2. Object
Object icons are classified into two subsets. Standard object icons, such as Accounts, Leads, Opportunities, and Cases, already exist within Salesforce. Conversely, custom object icons constitute a separate set of icons, allowing for the development of personalized objects. Every item icon displays a white symbol placed on a rounded-corner square, also known as a squircle. Object icons adhere to a specific, limited color scheme.
3. Action
Action icons are crafted explicitly for touch devices and are positioned adjacent to an element, like a page header or card, permitting users to execute actions within a particular context. Every action icon displays a glyph in white color within a circle of a different color. Action icons follow a distinct, restricted color palette.
4. Doctype
Doctype icons are graphical representations of different document file formats. Each doctype icon consists of a white glyph, indicative of the file type, set against a backdrop resembling a paper sheet with a folded corner.
5. Product
Product icons symbolize applications through the display of product logos. The icons are visible only on the app launcher and the top left corner of the Salesforce application window on desktop devices. These icons can be utilized on the home screens of mobile devices to launch the relevant mobile application. These icons are displayed in full color and adhere to the official product color palettes.
Customizing Salesforce Icons for the Business Needs
Customizing icons allows you to tailor the look and feel of your Salesforce environment to the business needs. Here are some steps to help you customize Salesforce icons.
Choose the Right Icon
Select an icon that best represents the object, action, or feature in your Salesforce environment.
Adjust the Icon Size
Ensure the icon size is consistent across your Salesforce environment. Icons can be resized using image editing software or CSS.
Customize the Icon Color
Change the icon color to match your organization’s branding guidelines or to indicate different levels of importance. Colors can be customized using image editing software or CSS.
Add Labels or Tooltips
Provide additional context and information by adding labels or tooltips to your icons. This can be achieved through Salesforce’s built-in label and tooltip functionality or by using custom code.
Ensure Accessibility
Make sure your icons are accessible to all users, including those with visual impairments, by adding appropriate alt text and ARIA labels.
Optimize for Performance
Optimize your icons by using the appropriate file format (SVG or PNG), compressing file size, and utilizing CSS sprites when necessary.
Seamlessly Integrating Custom Icons into Salesforce
To integrate custom icons into your Salesforce environment, follow these steps:
1. Upload the Icon Files
Upload the customized icon files to Salesforce as Static Resources. Navigate to Setup > Custom Code > Static Resources, and click on ‘New Static Resource’. Provide a name, choose the icon file, and click ‘Save’.
2. Reference the Icon in Your Component
To use the icon in a Lightning Web Component (LWC), reference the static resource in your component’s JavaScript file. For example:
import customIcon from ‘@salesforce/resourceUrl/CustomIcon’;
3. Use the Icon in Your HTML
In your LWC’s HTML file, add an <img> or <svg> tag to display the icon. For example:
<img src={customIcon} alt=”Custom Icon” />
For Aura components, follow a similar process, using the $Resource global value provider to reference the icon in your component’s markup.
4. Style the Icon with CSS
Apply any necessary styles to the icon using your component’s CSS file. For example:
img.custom-icon {
width: 32px;
height: 32px;
fill: #0070d2;
}
5. Test and Deploy
Test your custom icons in different browsers and devices to ensure they display correctly, and deploy the changes to your Salesforce environment.
Summing Up
A comprehensive library of Salesforce icons can significantly enhance the user experience within the Salesforce platform. By understanding where to download, how to customize, and how to integrate these icons seamlessly, you can create a visually appealing and easy-to-navigate environment tailored to the business needs.
You can also check out our self-learn Salesforce Developer Course – get a personalized study plan, free mock exams, quizzes, flashcards and much more.
If you want to broaden your knowledge of Salesforce, consider signing up with saasguru. Our experts share valuable insights, tips, and resources to help you leverage the full potential of Salesforce. You can also join our growing community on Slack and stay ahead in the ever-evolving world of Salesforce. Don’t miss out – Join now!
 Bootcamps
Bootcamps
 Mock Exams
Mock Exams
 Hands-on Labs
Hands-on Labs